Kindlepad
Your Kindle has a prominent keyboard–occupying 1/5 of the device’s vertical space—with keys spaced more generously than any smartphone.
And while the Kindle is mainly a device to consume content, there are ways to use it to create content as well. Let’s start with a basic organizational tool–the notebook–useful in cataloging one’s task lists, notes or miscellaneous thoughts that pop into your head.
One of the first eBooks I purchased for my Kindle was a rudimentary notepad. I have used it extensively, and in so doing, discovered both tricks and lacks–which fill this instructional post as well as served as the model for a new notebook for the Kindle Store–Kindlepad.
[Already use a notepad–whether on your Kindle, via a web application or desktop software–and worried about having to recreate all your notes into a new notepad? An easy method to transfer your notes will be detailed.]
Is it worth $0.99 to be able to jot down a note that you do not want to forget or lose? Or an item/subject that surfaced from your reading that you wish to investigate further?
Even if you only took one note every few months, I would say, “yes.” But I use my Kindlepad for numerous task lists, email drafts, work notes, among other things–to me, it is an invaluable resource.
Here is how to get started:
…
Opening Kindlepad
When opening Kindlepad for the first time you are taken to the book’s beginning–a list of the category icons [note: you can also return to this page at any time by pressing “MENU” -> “Go to Beginning”]. Some may prefer to place all their notes in this section; some may save their highest priority notes for here, and still others may choose to skip this section entirely. The icons are smaller versions of their counterparts in the subsequent sections.
Each category has it’s own “chapter” with a a numbered list:
One can navigate to the desired category by either moving the 5-way controller to the left or right or by going to the Table of Contents.
To create a ‘note’, move the cursor down in front of the categorical icons (for the summary page section) or one of the series of dashes (for the individual category chapters). Then, just begin typing. To save, move the cursor down to highlight the ‘save note’ bubble. Your ‘”note” will appear as a superscript number.
…
Review & Editing your ‘notes’
To review, edit or delete your notes, scroll your cursor down to the left of the icon (or the series of dashes for the individual category chapters) for the chosen ‘note’ . Move the cursor just once to the right–the footnote will be highlighted and the first couple of lines of the ‘note’ will appear at the bottom of the screen. Either press the 5-way controller or click the return key (↵) to open the ‘note’.
If you make any changes, be sure to click the ‘save note’ bubble. If you made no changes or to exit without saving any changes, just click the ‘BACK’ button.
…
Online annotations
Although Kindlepad is useful solely as an eBook on your Kindle, its effectiveness can be enhanced using Amazon’s free annotations page where all of your purchased eBooks’ notes/highlights are kept:
You will need to sign in. The direct link for your Kindlepad’s notes is:
http://kindle.amazon.com/work/kindlepad-ebook/B003KN3GHI/B003KN3GHI
Bookmark this link in your browser, or better yet, use it as your homepage–so that your ‘To Do’ list, ‘Email’ drafts, ‘Follow-Up’ items, etc. are never far from your mind.
Amazon recently updated this site to allow for online edits, in addition to presenting the notes with the same formatting (e.g. line breaks) with which they were composed on the Kindle. This upgrade facilitates better copy & paste functionality–your emails are ready to be pasted into new messages; documents/memos are ready to be pasted into word processing application; etc.
…
Transferring notes/lists from another application
As for transferring your notes from a different notepad into Kindelpad, the easiest method is as follows:
- Open Kindlepad on your Kindle
- Make a simple entry in each location (e.g. category chapter/)item number)–this can be as simple as a single number (e.g. “1”) or words to help remind you what you want to include in each location (e.g. “Home Projects”). You will be able to replace whatever you choose.
- Close Kindlepad
- If your Kindle’s wireless is off, turn it on. Otherwise, press “MENU” -> “Sync & Check for Items”
- Open your computer’s browser and go to your Kindlepad‘s notes. You should see all the characters/words that you entered in Step 2.
- Copy from your other application(s) a note/list that you want to transfer to Kindlepad. [For example, if using the basic notepad purchased at the Kindle Store, use this link]
- From the annotations page, click the blue “Edit this note” link next to the character/words that you entered in Step 2. A dialog box will open.
- Paste (Ctrl + V) the text into the open dialog box.
- Repeat Steps 6-8 for each note/list/etc that you wish to transfer to Kindlepad
- Delete Kindlepad from your Kindle and then go to your ‘Archived Items’ (last page of your home screen) and click on Kindlepad to redownload it.
…
Final notes
This is one of those applications that the more you use it, the more effective it will be as a true organizational tool–consistently in your mind and constantly near the top of your Kindle home page (as well as in your browser’s bookmarks).
I spent considerable time using the basic notebook at the Kindle Store, figuring out what improvements could be made and what sections to create. First, I replaced text with images so that moving the cursor through the notepad would not cause the Kindle’s dictionary to pop up. Second, I selected categories based on my own experience with notepads/task lists. I am open for suggestions of additional categories that could be added in future versions of Kindlepad.
Notes are saved when the ‘save note’ bubble is selected–so if your Kindle is prone to ‘freezing’, make sure you click this bubble periodically when composing long notes.

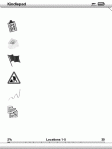
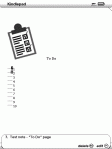
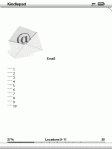
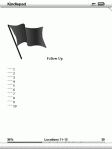
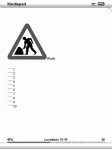
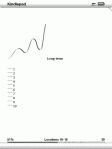
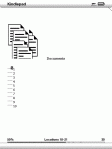
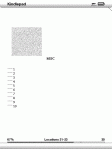
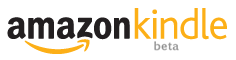

using your link amazon shows a high price:
Kindle Price: $3.44 includes VAT & international wireless delivery via Amazon Whispernet
This site tells you about what the kindlepad application can do but not how to use it. at least it doesn’t clarify.
You don’t make clear whether or not I can ‘move’ notes, lists, etc. from Kindle to PC/laptop and be able to print…
about the notes, how many pages can it do? the limite of pages of the notepad is 6 and I want one that could be almost ilimitaded…
Does this work with the new Kindle Touch?
You have to touch one of the numbers in the list for about 1 second and then a menu appears which you can then press more and then add note.
How does this kindlepad function with a kindle touh?
Correction: How does this kindlepad function with a kindle touch? I purchased this item and there are no functions for the keyboard. This is a new item for me….am I missing something? Can someone offer instructions how to access keyboard for this?
I cannot figure out how to get this to work with the Kindle Fire.
Can you really type full doc. on this thing? If it does are you able to print it?I hope this thing works because I’m counting on it for school papers.Just one more thing.Are you able to cancel this thing and get your money back if it doesnt work for you.
It is not working on kindle touch acting like a book
Aw, this was an extremely nice post. Taking a few
minutes and actual effort to make a superb article…
but what can I say… I hesitate a lot and don’t seem to get nearly anything done.
Good blog! I browsed through something quite similar in a science
weblog. Seriously worth checking out
Hi, I’ve just bought a paperwight kindle and I’m interested in a such application. But I don’t understand if I can write my notes by hand (with a pen, f.i.) or only with the keypad
Thank you
Paolo
May I simply say what a relief to find someone
who genuinely understands what they’re discussing on the net.
You certainly know how to bring a problem to light and make it important.
More and more people really need to read this and understand
this side of your story. I can’t believe you are not more popular because you certainly have the gift.
I purchased Kindlepad because I wanted something similar to Notepad plus. The item doesn’t have a help feature to refer to for details